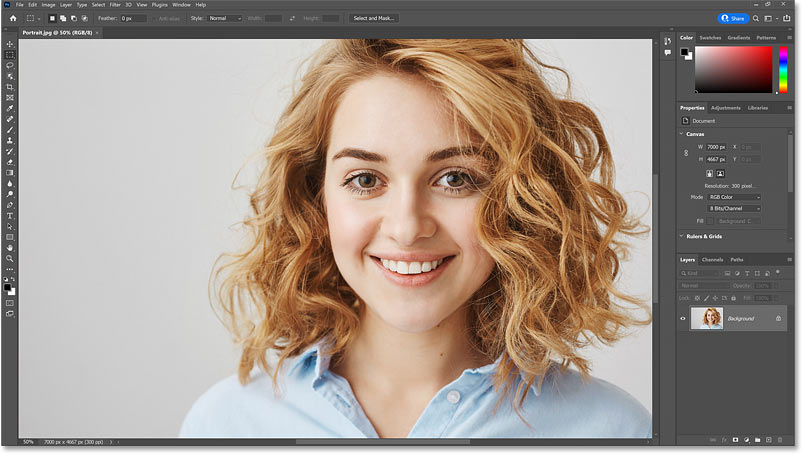Which Photoshop version do I need?
I’m using Photoshop 2022 but any recent version will work. You can get the latest Photoshop version here.
How to switch between open images in Photoshop
You can follow along with your own images. For this lesson, I’ve opened two images in Photoshop, both from Adobe Stock.
By default, Photoshop lets us view only one open image at a time. So here’s my first image.
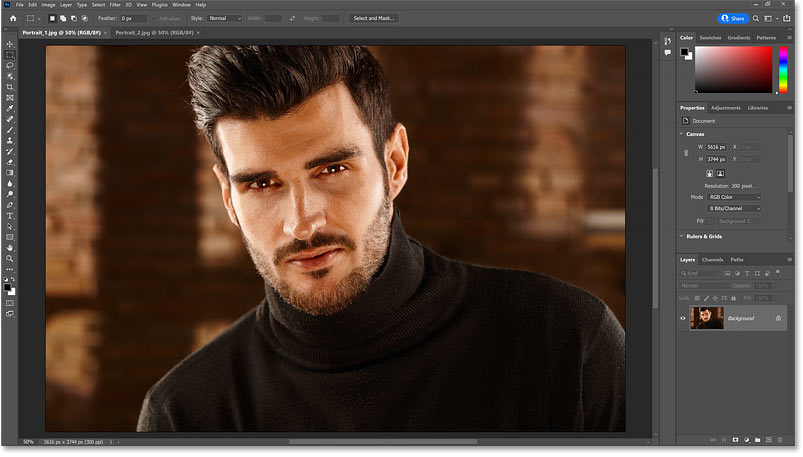
The first of two images open in Photoshop.
To switch from one open image to another, click the document tabs at the top.
I’ll click on the tab for the second image:
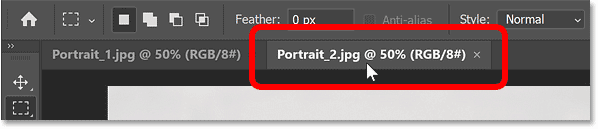
Clicking the tabs to switch between images.
And now my second image appears.
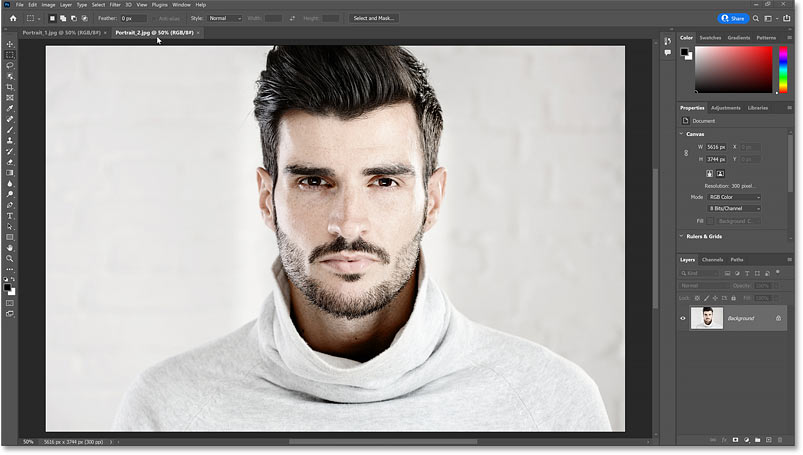
The second image.
To switch back to my first image, I’ll click on its tab.
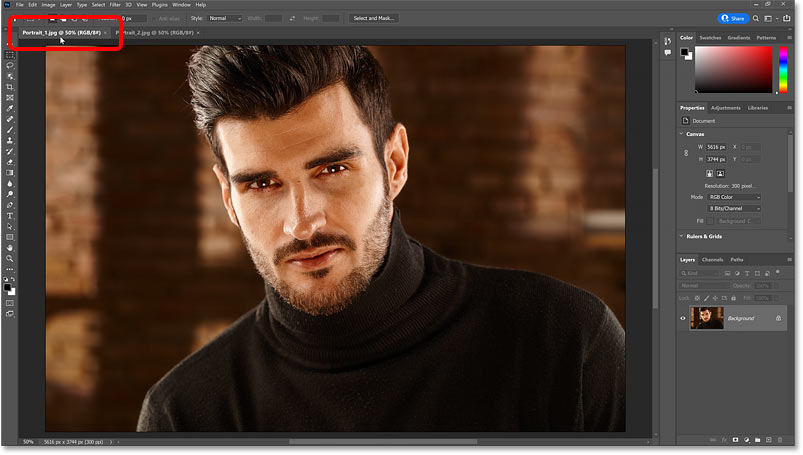
Clicking the tab to return to the first image.
The initial zoom level
Photoshop initially displays images at a zoom level that allows them to fit entirely on the screen. And the current zoom level is displayed in the document’s tab.
Since both of my images share the same dimensions (width and height), they both opened at a zoom level of 50%. Your zoom levels may be different depending on the sizes of your images and your screen resolution.
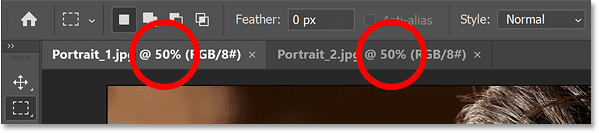
Both images opened at the 50% zoom level.
How to view multiple images at once in Photoshop
To view two or more open images at the same time, go up to the Window menu in the Menu Bar and choose Arrange.
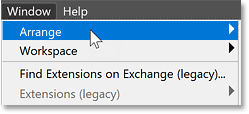
Going to Window > Arrange.
From here, choose one of Photoshop’s multi-document layouts. Depending on the number of images open, some layouts will be grayed out.
In my case, I have only two open images, so I’m limited to either 2-up Horizontal or 2-up Vertical. I’ll choose 2-up Vertical.
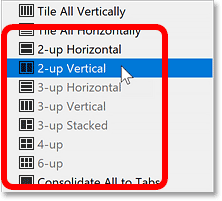
Choosing 2-up Vertical from the layout options.
The 2-up Vertical layout splits the screen vertically so that both images appear side-by-side.
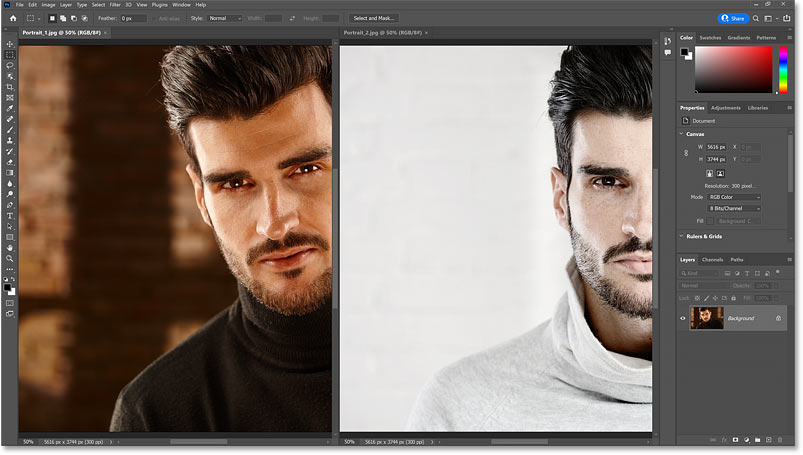
Both open images are now visible at the same time.
The active image
Even though we’re seeing both images, we can still only work on one image at a time. And the currently active image is the one with its name, zoom level and other information in its tab appearing brighter, while the other one appears dimmed.
Again we can switch between active images by clicking the tabs. Or you can just click on an image itself in the document window to make it active.
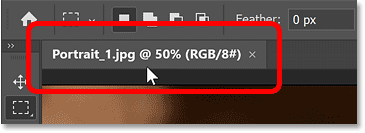
The document information appears brighter in the active image’s tab.