Which Photoshop version do I need?
I’m using Photoshop 2022 but any recent version will work. You can get the latest Photoshop version here.
Opening an image
To show how Birds Eye View works, I’ve opened this image from Adobe Stock.
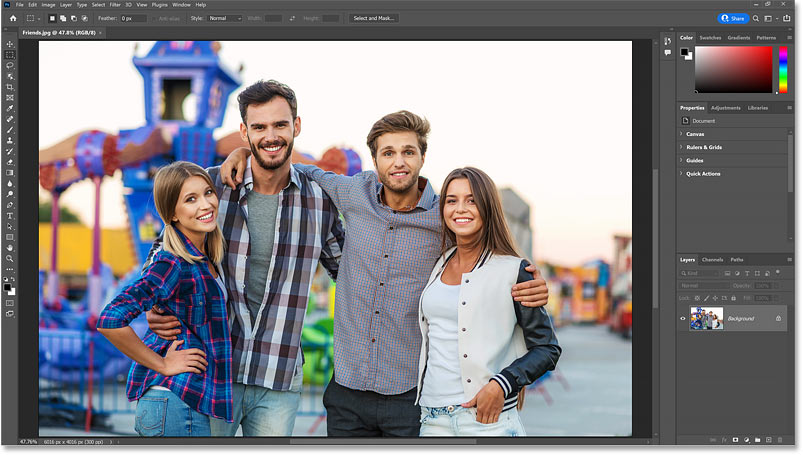
An image newly opened in Photoshop.
Step 1: Zoom in on the image
To use Birds Eye View, we first need to be zoomed in. So select the Zoom Tool from Photoshop’s toolbar:

Selecting the Zoom Tool.
Then click on an area with the Zoom Tool to zoom in, and click repeatedly to zoom in closer.
Here I’ve zoomed in on the man’s face by clicking a few times on his nose:

Zooming in with the Zoom Tool.
Step 2: Press and hold H, then click and hold on the image
To pan or scroll an image when zoomed in, we normally use Photoshop’s Hand Tool. And the keyboard shortcut for selecting the Hand Tool is to press the letter H.

The Hand Tool has a keyboard shortcut of H.
To use Birds Eye View, we need the Hand Tool’s keyboard shortcut. So on your keyboard, press and hold the letter H. Even if the Hand Tool is already selected in the toolbar, you still need to hold H.
Then with the H key held down, click and hold on the image. Photoshop zooms the image out so it fits entirely on the screen, giving you a birds eye view
of your photo.

Hold H, then click and hold on the image for the Birds Eye View.
Step 3: Drag the rectangle to a new location
Notice the rectangle that appears around the Hand Tool’s cursor while you are zoomed out. The rectangle represents your document window. And the area inside the rectangle is where you’ll zoom in next when you release your mouse button.

The Birds Eye View rectangle.
Keep your mouse button down and drag the rectangle to a different area where you want to zoom in.

Drag the rectangle to a new location.
Step 4: Release your mouse button to zoom in
Then release your mouse button and you’ll instantly zoom in on the new area, at the same zoom level you were at previously.

Release your mouse button to zoom in.
As long as you keep holding the H key on your keyboard, you can keep clicking and holding on the image to zoom out to Birds Eye View and dragging the rectangle to a new location.

Keep the H key down to keep zooming in and out with Birds Eye View.
Then release your mouse button to zoom in.

Birds Eye View makes it easy to inspect different areas quickly.



