
A Word Of Caution
Before we begin, note that resetting Photoshop’s Preferences file will reset more than just the preferences. You’ll also reset your color settings as well as any custom keyboard shortcuts or workspaces you’ve created. If you want to keep these items, make sure you’ve saved them (using their respective dialog boxes) before you continue.
How To Reset Photoshop Preferences (All Versions)
Step 1: Quit Photoshop
Let’s look at how to reset the Photoshop Preferences using a method that works with all versions of Photoshop. First, quit Photoshop. On a Windows PC, go up to the File menu in the Menu Bar along the top of the screen and choose Exit. On a Mac, go up to the Photoshop menu in the Menu Bar and choose Quit Photoshop: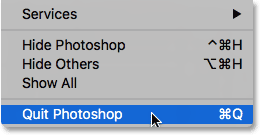
Go to File > Exit (Win) / Photoshop > Quit Photoshop (Mac).
Step 2: Relaunch Photoshop While Pressing The Keyboard Shortcut
With Photoshop closed, press and hold Shift+Ctrl+Alt (Win) / Shift+Command+Option (Mac) on your keyboard and relaunch Photoshop the way you normally would.
Step 3: Delete The Photoshop Preferences File
Just before Photoshop opens, a message will pop up asking if you want to delete the Adobe Photoshop Settings file. This is your Preferences file. Choose Yes. Photoshop will then open with all of your preferences restored to their original, default settings: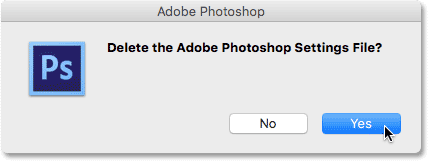
Choose Yes when asked if you want to delete the Settings file.
Reset Photoshop Preferences In Photoshop CC
Next, let’s learn how to reset the Photoshop Preferences using a new method in Photoshop CC. You’ll need to be using Photoshop CC and you’ll want to make sure that your copy is up to date.
Step 1: Open The Preferences Dialog Box
In Photoshop CC, Adobe has added a new option for resetting the preferences. The option is found in the Preferences dialog box. To open the dialog box, on a Windows PC, go up to the Edit menu at the top of the screen, choose Preferences, and then choose General. On a Mac, go up to the Photoshop CC menu, choose Preferences, then choose General: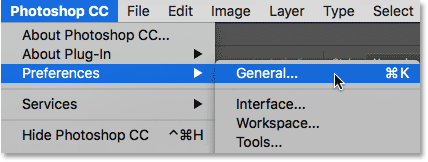
Go to Edit > Preferences > General (Win) / Photoshop CC > Preferences > General (Mac).
Step 2: Choose “Reset Preferences On Quit”
This opens the Preferences dialog box set to the General options. Here, you’ll find the new Reset Preferences On Quit option. Click on it to select it: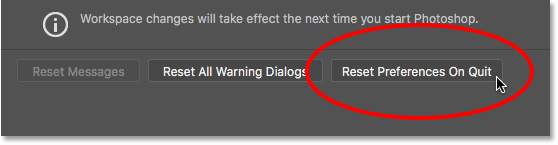
Clicking the new Reset Preferences On Quit option.
Step 3: Choose “Yes” To Delete The Preferences When Quitting
You’ll be asked if you’re sure you want to reset the preferences when you quit Photoshop. Click OK: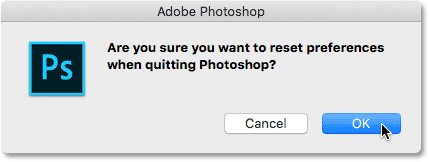
Confirm that you want to reset the preferences.
Step 4: Close And Relaunch Photoshop
Quit Photoshop by going to File > Exit (Win) / Photoshop > Quit Photoshop CC (Mac). The next time you open Photoshop CC, it will launch with your preferences restored to their defaults.


